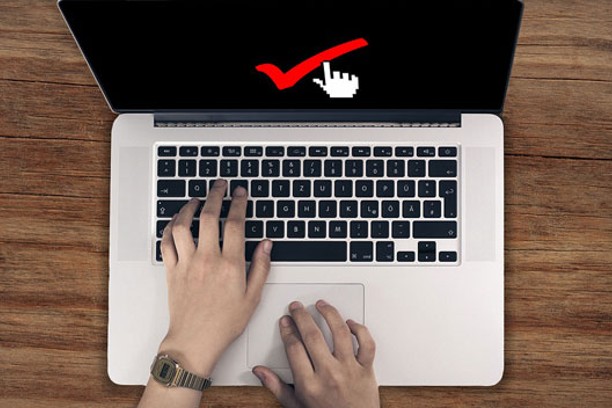¿Sabes cómo? Actualizar los Controladores de Red de Windows 7, a través de este articulo te enseñaremos como hacerlo de manera fácil y sencilla, no dejes de leerlo.
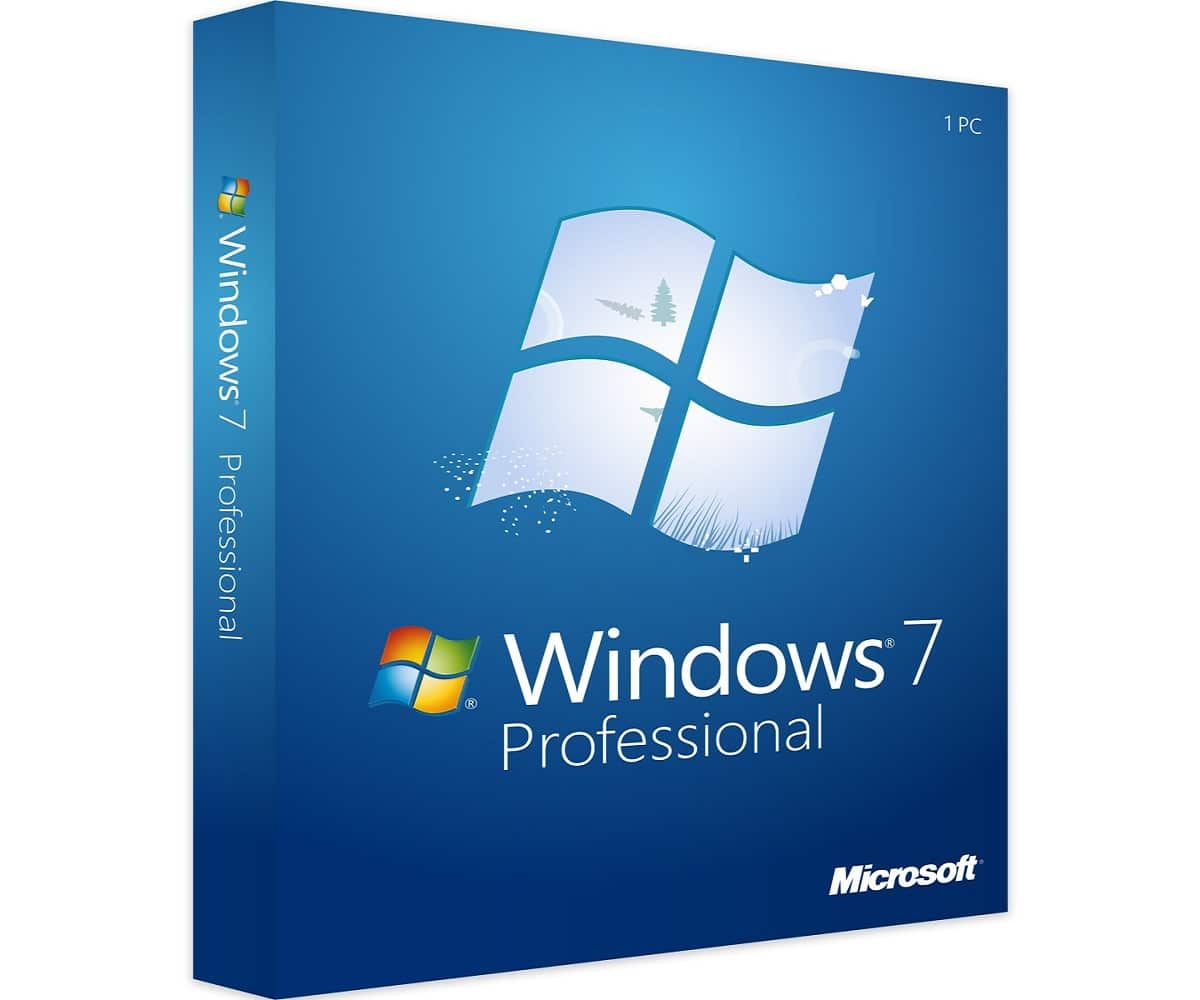
Procesos para actualizar el controlador de red de nuestro Windows 7
Para actualizar el controlador de red de nuestro computador con el sistema operativo Windows 7 en cualquiera de sus versiones hay 4 procesos los cuales a pesar de ser muy diferentes entres todos están dirigidos a la misma función actualizar nuestro controlador de red el cual mantiene en plena relación nuestra tarjeta de red con nuestro sistema operativo, es de suma importancia mantener el controlador en parámetros actuales para que nuestro computador funcione bajo las exigencias mínimas de calidad para su uso.
Los 4 procesos para la actualización algunos son directamente en el computador usando herramientas que el mismo posee que son Windows Update y el sistema de Administración de Dispositivos, como así mismo están los métodos con medios externos a nuestro computador que son el método por medio del uso de programas externos descargados por la Web y en casos muy especiales el modalidad de actualización por medio del CD de instalación del controlador ya que hay casos especiales de tarjetas de red que poseen una condición particular que necesitan del mismo para instalar el controlador en su totalidad.
A continuación en este post le mostraremos cada uno de ellos paso por paso, de forma sencilla de realizar y entender.
Modalidad de Actualización del controlador de red de Windows 7 por medio de programas descargado por la Web
Como principal condición para realizar este método debemos poseer una conexión a Internet estable, cabe mencionar que en la Web hay una cantidad grande de aplicaciones con la promesa de el cumplimento de la actualización de nuestros controladores que están en nuestro computador, en esta ocasión usaremos para la actualización el programa SlimDriver Free el cual tiene una larga trayectoria de éxitos en actualizar los controladores de todas la versiones de Windows 7 desde sus inicios, dicha aplicación esta encargada de escanear de escanear nuestro computador, además de descargar y aplicar las actualizaciones de los controladores de nuestro Windows 7.
Ahora le mostraremos todos y cada uno de los pasos para realizar esta modalidad en su computador y así actualizar su controlador de red de Windows y su computador tenga la mejor calidad de uso de Internet hasta un aumento de velocidad en el uso de la misma .
Pasos para actualizar el controlador de red de nuestro Windows 7 por medio de la modalidad de descarga de programas externos disponibles en la Web
Antes de iniciar este proceso es muy recomendado el crear una copia de seguridad de nuestro sistema en caso de que los cambios realizados no sean de nuestro agrado tener un punto de restauración del sistema operativo, además de sus configuraciones y archivos, lo que no esta de mas mencionar es que el mantener nuestro controlador actualizado es de suma importancia para poder tener mejor calidad de navegación en la Internet ya que si se en cuenta dicho controlador en sus versiones mas recientes la navegación va a ser mas fluida y estable, cabe mencionar que el programa a utilizar para el cumplimiento de esta modalidad sera SlimDriver Free que ya hemos verificado su veracidad y cumplimento en la premisa de la cual se basa que es mantener nuestros controladores totalmente actuales para su mejor funcionamiento. Ademas es de suma importancia tener conexión a Internet estable para realizar los pasos de actualización del controlador de red de Windows 7 en esta modalidad.
Los pasos a realizar para la actualización de controlador de red de nuestro Windows 7 bajo esta modalidad son:
- Para iniciar proseguiremos a descargar el programa SlimDriver Free, dicha aplicación podremos descargarla por medio de el sitio Web de Uptodown en la sección Uptdown: SlimDriver Free.
- Luego procedemos a dar clic izquierdo en el botón «Descargar» que se encuentra en la ventana de nuestro explorador Web (Google Chorme, Morzilla FireFox, entre otros).
- Después dicho explorador Web procederá a realizar la descarga de la aplicación, dicha aplicación puede tardar un par de minutos depende de su conexión a Internet, al terminar de descargar el programa el explorador Web nos mostrara ya sea una animación o un mensaje el cual nos a de dar a saber que SlimDriver Free se encuentra ya descargado y damos clic izquierdo sobre el para ejecutarlo.
- Ya ejecutado el programa antes mencionado, procederá a aparecer una ventana del asistente de instalación de SlimDriver Free, el cual nos mostrara en primera instancia con el más y nada menos que el contrato de licencia de uso del mismos, es importante que lo leamos y que lo aceptemos para continuar el proceso.
- Así mismo ya aceptado dicho contrato, la ventana del asistente de instalación de SlimDriver Free pasara a descargar y aplicar en nuestro computador el programa antes mencionado.
- A continuación la ventana volverá a actualizarse mostrándonos el mensaje de que ya se encuentra instalado en nuestro sistema operativo el programa antes mencionad y con la casilla ejecutar ahora seleccionada, además debemos dar clic izquierdo en «Cerrar» para que se cierre la herramienta de instalación de SlimDriver Free y se ejecute de manera automática.
- Ya ejecutado dicho programa, nos mostrara una ventana en la que nos mencionara información sobre nuestro dispositivo más el botón «Scan Now», el cual le daremos clic izquierdo para iniciar el escaneo del estado de nuestros controladores.
- Como nuestro controlador de red no se encuentra actualizado, ya finalizada el escaneo nos mostrara una lista de controladores que necesitan ser actualizados y en esa lista estará ubicado nuestro controlador de red y lo buscamos entre los controladores que necesitan ser actualizados.
- Luego proseguimos con dar clic en «Download Update» para comenzar con la actualización de nuestro controlador de red de Windows 7.
- Iniciada el proceso de actualización SlimDriver Free mostrara una ventana pequeña con el listado de pasos que realizara el programa para actualizar el controlador de red de nuestro Windows 7 y damos clic izquierdo en «Ok».
- Por consiguiente la ventana nueva desaparecerá y la ventana que teníamos antiguamente abierta, pasara a comprobar y descargar la actualización de nuestro controlador de red de nuestro Windows 7.
- Terminada la comprobación y descarga de la actualización, aparecerá una ventana con el contrato de uso de licencia del controlador que estamos actualizando que en esta ocasión es el controlador de red, nos solicitara leer y aceptar el mismo para luego proceder a dar clic izquierdo en instalar .
- listo el paso anterior debemos realizar un reinicio del sistema para que se apliquen las actualizaciones de manera permanente.
- Luego de instalada la actualización, SlimDriver Free si en caso de que no hayan mas controladores por actualizar nos mostrara un mensaje de que ya se encuentran todos nuestros controladores actualizados hasta su ultima versión y solicitara un reinicio del sistema el cual debemos realizar.
- Ya para finalizar, luego de haber terminado el reinicio de nuestro computador, el mismo ya va a tener las actualizaciones aplicadas de manera permanente lo que le mejorara su calidad de uso del Internet y su interactivo con el mismo,
Felicidades si cumplió con totalidad esta modalidad de la actualización de un controlador controlador de red, usted ya podrá gozar de una conexión a Internet más fluida, rápida y eficaz para uso inmediato. De la misma manera le hemos de mostrar el método de actualización del controlador de red de Windows 7 usando el sistema de Administración de Dispositivos de nuestro Windows 7.
Actualización del controlador de red de nuestro Windows 7 mediante el Administrador de Dispositivos de Windows
La modalidad de actualización que estamos por presentar le usted a continuación es una de las más efectivas y directas de actualización de controladores pero también una de las más delicadas y de cuidado, por lo tanto es importante que se realice de forma correcta y llevando a cabo el proceso como lo pautan los pasos para su realización, esta modalidad se realiza mediante el Administrador de Dispositivos de nuestro Windows 7, dicho administrador tiene la finalidad de como su nombre lo dice administrar cada uno de los dispositivos conectados en nuestro computador ya sea de forma interna o externa.
A hora pasaremos a mostrar le a usted todos los pasos para realizar la presente modalidad para que disfrute de la mejor calidad de Internet además de mejor velocidad de la misma gracias tener su controlador de red de Windos 7 en lo más actual en lo que de versiones se refiere para su mejor desenvolvimiento.
Pasos para actualizar el controlador de red de nuestro Windows 7 bajo el uso del Administrador de Dispositivos de Windows
Es de suma importancia el cumplimiento de todos y cada uno de los pasos para que no se contraigan problemas técnicos por un miss clic en el lugar o opción incorrecta, para la realización de los pasos que continuación le mostraremos es importante que los realice con calma y paciencia para que el proceso de actualización bajo este medio se realice de manera efectiva y en los parámetros de realización de la misma.
Los pasos a realizar para la realización de la actualización de nuestro controlador de red de Windows 7 bajo este medio son los siguientes:
- Primero como todo proceso de actualización de algún componente de nuestro computador procedemos a realizar una copia de seguridad del sistema y sus archivos el cual funcionara como punto de recuperación de datos del mismo en caso de que deseemos volver a la configuración que antes se poseía.
- Ahora para comenzar el proceso de actualización como tal procedemos a abrir el menú de inicio de nuestro Windows 7.
- Procedemos a escribir en la barra de búsqueda de Administrador de Dispositivos, luego en la lista que muestra todos los programas u archivos con el mismo enunciado en su nombre, damos clic izquierdo en la aplicación para ejecutarla.
- Otra forma utilizada para ingresar al Administrador de Dispositivos de nuestro Windows 7 es por medio de la ventana Sistema de nuestro Windows, la cual se le puede acceder por el panel de control, luego allí en la parte izquierda de dicha ventana esta el acceso al sistema de Administración de Dispositivos.
- Ya dentro del Administrador de dispositivos procedemos a buscar la tarjeta de red de nuestro computador entre los otros tantos dispositivos conectados a ella.
- Después de haber encontrado el dispositivo antes mencionado procedemos a dar clic derecho en el y en la persiana de opciones damos clic derecho en la opción «Actualizar».
- Luego de realizado el paso anterior aparecerá una nueva ventana en la cual el administrador de Dispositivos de nuestro Windows 7 comprobara si nuestro controlador que en esta ocasión es el controlador de red tenga posibles actualizaciones, de ser que tengan actualizaciones disponibles procederá a descargar cada una de las actualizaciones.
- A continuación de la culminación de la comprobación y actualización del controlador de red, procederá a aparecer una ventana respectiva a dicho controlador con el logotipo de su fabricante con el contrato de uso de licencia del controlador antes mencionado, el cual leeremos y aceptaremos cada uno de sus términos.
- Ahora ya que se a aceptado el contrato antes mencionado se actualizara la ventana y mostrar un mensaje más 3 botones el cual el que nos tenemos que centrar es el botón «Instalar», el cual instalara todo lo ya descargado por nuestro sistema de Administración de Dispositivos.
- Culminado el proceso de instalación, nos solicitara Windows que se realice un reinicio para la aplicación permanente de el controlador de red de nuestro Windows 7 ya actualizado, el cual realizaremos para que suceda dicha acción.
- Terminado el proceso de reinicio del computador, la actualización de nuestro controlador de red ya se a realizado de forma permanente y para verificación de que dicho proceso se realizo de manera efectiva, realizamos el mismo proceso con el que hicimos la instalación del mismo por medio del Administrador de Dispositivos y en vez de mencionar que hay actualizaciones disponibles nos mencionara de que nuestro controlador de red se encuentra actualizado.
En cumplimento cabal y completo de todos los pasos anteriormente mencionados ya usted puede gozar una mejor calidad de uso y de velocidad de su Internet gracias a haber actualizado nuestro controlador de red de Windows 7 en su versión mas actual.
Así mismo procederemos a explicarles el tercer método de actualización del controlador de red de Windows 7 el cual es usando el CD de configuración de la tarjeta de red que solo en casos muy particulares los contienen en los empaques donde están dichos dispositivos cuando son comprados.
Si le interesa conocer mas sobre actualizaciones de Windows 7 le invitamos a ver nuestro articulo: Actualizar Windows 7 a Windows 8.1.
Método de actualización del controlador de red de nuestro Windows 7 por medio del CD de configuración e instalación del mismo
Este método es muy particular ya que pocas pero muy pocas tarjetas de red poseen esta modalidad de actualización como también de configuración no la poseen muchas de las tarjetas de red en el mercado, cabe destacar que este método es muy sencillo ya que el CD de configuración e instalación realiza el proceso de manera extensa y eficaz para su instalación completa y sin complicaciones. A pesar de su peculiaridad en este sección te enseñaremos como realizar este método de manera sencilla y muy comprensible para todo tipo de su usuarios.
Pasos para la realización de la actualización del controlador de red de nuestro Windows 7 bajo el uso del CD de configuración e instalación de la tarjeta de red
A continuación le mostraremos como realizar este peculiar método de actualización del controlador de red de que no todas las tarjetas de red poseen, pero no esta demás saber como se puede realizar este método y si su caso es este le recomendamos no despegarse de este articulo, le serán de mucha ayuda los pasos que le mencionaremos ahora para actualizar el controlador de red de Windows 7 de su peculiar tarjeta de red.
los pasos a realizar para este método de actualización son:
- Ingresamos en la unidad DVD-ROM de nuestro computador el CD de instalación y configuración del driver o controlador de la tarjeta de red.
- Luego procedemos a abrir el menú de inicio de Windows 7 y buscamos Equipo y damos clic en dicha opción.
- Ya en la ventana de Equipo procedemos a ejecutar el CD antes mencionado.
- Ahora en ejecución el CD de configuración e instalación del controlador para el uso de la tarjeta de red procedemos a realizar la instalación del mismo.
- A continuación nos mostrara el contrato de uso de licencia del software de la tarjeta de red el cual leeremos y aceptaremos.
- Luego de eso el instalador pasara a finiquitar la instalación y configuración del controlador.
- Y para finalizar, ya solo queda reiniciar su computador para que se realice la instalación permanente de la actualización.
Y listo ya su computador cuenta el controlador de red mas actualizado, veloz y eficaz, de la misma manera su tarjeta de red por medio de la actualización de su controlador interlocutor entre el y el sistema operativo le permitirá trabajar de mejor manera y generando una mejor calidad de uso de servicios de Internet dando le al computador mejor calidad de velocidad y de carga de datos en lo que se refiere al uso de Internet.
Ya para finalizar con este articulo muy interesante y didáctico, le mostraremos a usted la ultima modalidad de actualización del controlador de red de nuestro Windows 7 que es el método de actualización por medio del uso de Windows Update.
Método de actualización del controlador de red de nuestro Windows 7 por medio del uso de Windows Update
Uno de los métodos mas simples y más eficaces es esta modalidad, ya para su realización lo único que hemos de tener es nuestro Windows Update que ya de por si viene de instalación predeterminada en nuestro computador como también una conexión a Internet estable para el momento de la descarga de las actualizaciones que se solicitan por dicha aplicación entre las actualizaciones que solicita y busca en los servidores de Windows 7 es la actualización de nuestro controlador de red, este método es económico y muy útil pero cabe destacar que es una modalidad infravalorada por los usuarios a pesar de ser la mejor opción para mantener actualizado nuestro computador.
Pasos para realizar la actualización del controlador de red de nuestro Windows 7 por medio de Windows Update
Es importante siempre destacar que todos los pasos para la actualización de nuestro controlador de red de Windows 7 deben ser realizados completamente todos sin excepción alguna, cada paso a realizar debe ser hecho con calma y paciencia para la instalación mas eficiente de la actualización de nuestro controlador de red de Windows 7 el cual mantener lo actualiza y con las versiones más actuales de el, nos permitirá nuestra tarjeta de red navegar por Internet sin problema alguno con una mayor velocidad y con una carga y descarga de datos eficiente y rápida.
los pasos para realizar esta modalidad de actualización del controlador de red de Windows 7 de nuestro computador son:
- Primero que nada procedemos a abrir el menú de inicio de nuestro Windows 7.
- Luego colocamos en la barra de búsqueda de nuestro menú de inicio Windows Update y aparecerá una serie de aplicaciones y archivos con el enunciado antes ingresa en su nombre y procedemos a ejecutar nuestro Windows Update.
- Ya abierta la ventana de Windows Update nos mostrara en ella si hay actualizaciones disponibles para nuestro computador.
- De ser que estén disponibles actualizaciones proseguimos a dar clic izquierdo en el botón «Instalar Actualizaciones».
- Luego Windows Update pasara a buscar y comprobar que todos los datos y parámetros para la actualización estén disponibles para que por ultimo pasar a instalar todas las actualizaciones requeridas.
- Ya finalizado el paso anterior nuestro Windows Update nos a de mostrar que ya se realizaron todas las actualizaciones solicitadas y que deben ser instaladas de forma permanente por medio del reinicio del sistema de nuestro computador el cual podemos realizar al momento o posponer por unos minutos.
- De ser que elijamos realizar el reinicio de nuestro computador, en el primer paso del proceso de reinicio mostrara un porcentaje que va acumulándose cada vez que se van aplicando las actualizaciones mas el mensaje «No Apague Ni Desconecte El Computador».
- Luego ya en la segunda fase del proceso de reinicio de nuestro computador mostrara el mismo mensaje y el mismo estilo de porcentaje pero mas avanzado y terminara el proceso de reinicio.
- Ya terminado el proceso de reinicio, iniciamos sesión en nuestro usuario como de costumbre y volvemos a ingresar a Windows Update, para así mismo ingresar al historial de descargas y actualizaciones que el mismo cuenta verificar que la actualización de nuestro controlador de red se haya realizado de manera efectiva.
Listo le felicito ya su computador esta actualizado en lo que se refiere a el controlador de red de su tarjeta de red de su computador con Windows 7 como sistema operativo, cabe destacar que ahora cuenta con mejor velocidad de descarga y carga, más una mejor velocidad de navegación gracias al tener ya actualizado el controlador de red de su Windows 7, como también ya usted posee los conocimientos de como actualizar el controlador antes nombrado por el sistema operativo Windows como también por otros medios externos al sistema operativo.
Si desea conocer sobre la actualización de otros Drivers o controladores en Windows 7 le sugerimos pasarse por nuestro articulo: Actualizar Controladores de Gráficos Windows 7.