Windows 7 es uno de los sistemas operativos mas rentables en el mercado, aunque ya micorsoft a realizado una actualización para este, no es por menos uno de los mas utilizados a nivel mundial, ahora bien, muchos de estos sistemas operativos vienen en versión de 32 bits, estas versiones son un poco limitadas con los estándares actuales, por lo que es recomendable optimizarla a una versión de 64 bits, en este artículo te enseñaremos como hacerlo sin formatear tu equipo y sin perder datos ¡Acompañanos! (Ver artículo: actualizar a windows 7 desde xp)
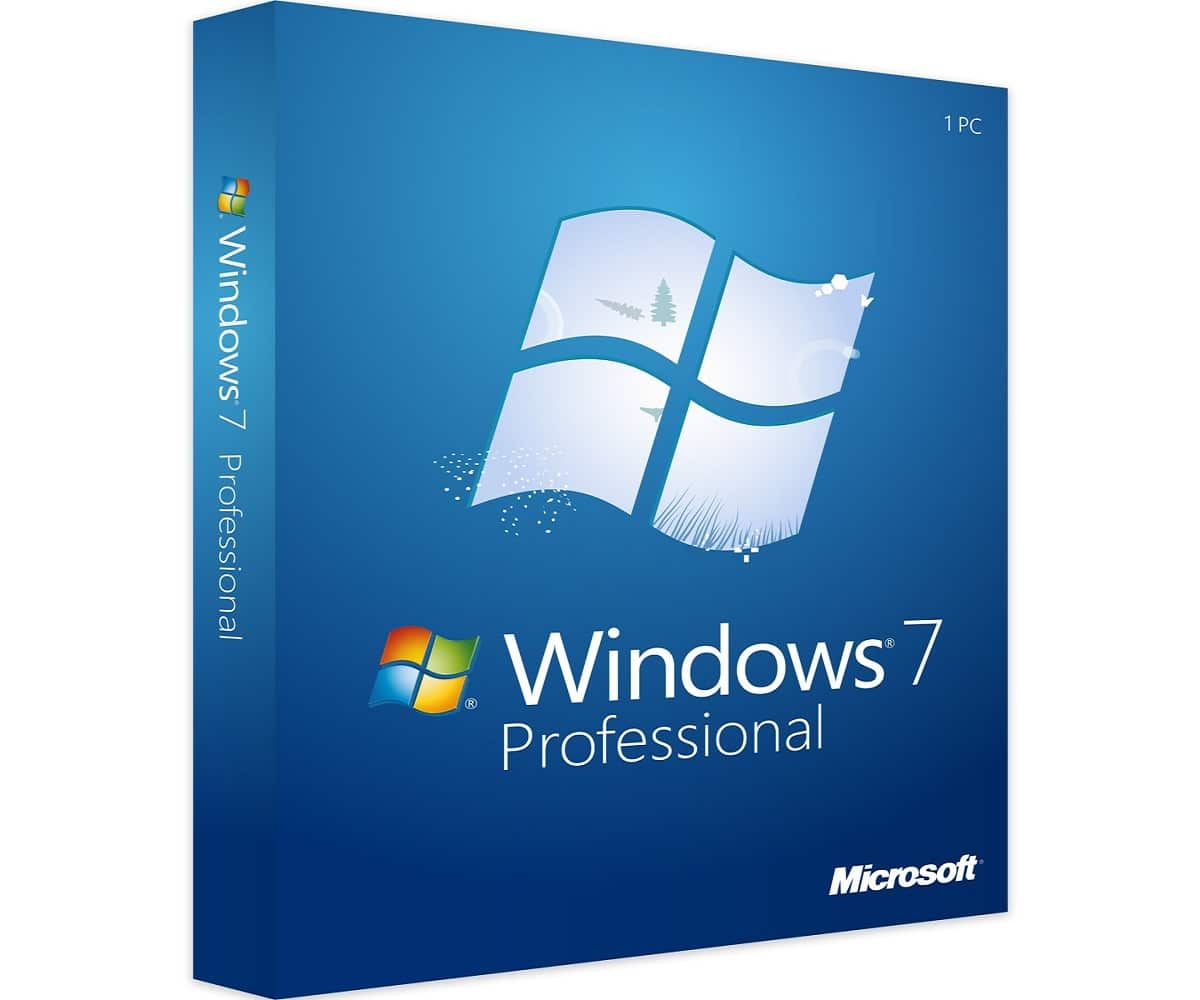
¿Como actualizar Windows 7 de 32 a 64 bits?
Los beneficios de tener un sistema operativo de 64 bits son más notorios cuando tienen una gran cantidad de memoria de acceso aleatorio (RAM) instalado en su equipo, especialmente 4 GB de RAM o inclusive más. Sin embargo, el límite máximo de RAM para Windows 7 32 bit es 4 GB. No es de extrañar que queiras actualizar a el Windows de 64 bit. Por esta razón, nos hacemos este cuestionamiento ¿puedes actualizar el Windows 7 de 32 bit? la respuesta es si, y te lo mostraremos a continuación.
Chequear el tipo de sistema del equipo
Para asegurarnos de que poder realizar la instalación sin problemas de Windows 7 de 64 bit, la primera acción es chequear el tipo de sistema. Si el tipo de sistema es basado en x84, no puedes actualizar el Windows.
- Abrir el Menú
- Buscar información del sistema y pulsar Enter
- Busca Tipo de sistema.
Debemos chequear que todos los requerimientos del sistema estén en condiciones de soportar la versión de 64bits.
Crear copia de seguridad.
Lo mas conveniente de todo es realizar una copia de seguridad para asegurar que nuestros datos estén protegidos durante la actualización a 64 bits, para ello es recomendable que descarguemos un programa que se especialice en esta acción, acá te recomendaremos Descargar AOMEI Backupper el cual hace copias de seguridad del sistema, disco, partición, y archivos. Además, puedes restaurar las copias cuando mas las necesites.
- Descarga AOMEI Backupper, instálalo y ejecútalo.
- Haz clic en Copia de seguridad del sistema bajo la pestaña de Respaldar.
- AOMEI Backupper seleccionará automáticamente el sistema operativo y los archivos de arranque al principio. Por lo tanto, sólo necesitas elegir un lugar para guardar la copia de seguridad.
Luego de estos pasos el programa habrá creado una copia de seguridad respaldando todos los archivos que necesites.
Actualizar el Windows 7 de 32 bit a 64 bit de forma gratuita.
Antes de todo, debemos crear un medio de instalación de Windows 7, luego de esto, tenemos que usarlo para hacer una instalación limpia de Windows 7 de 64 bits.
Crear un medio de instalación.
Para crear este medio de instalación de Windows 7 debemos preparar previamente los archivos de ISO de Windows 7 64 bit. Si no los posees, puedes bajarlos de la tienda Microsoft. Cambien debes tener un dispositivo de almacenamiento extraible como una memoria USB, esto es para guardar los archivos IOS y por ultimo Windows 7 USB DVD download tool. Esta herramienta se usa para grabar el archivo ISO a unidad flash USB, después de esto debes seguir los siguientes pasos:
- Ejecuta el Windows 7 USB DVD download tool, haz clic en Browse para buscar archivos ISO, y prosigue.
- Selecciona USB como el tipo de medio.
- Luego de esto inserta una unidad flash USB y selecciónalo, luego haz clic en
- Begin copying. y esta herramienta formateará el USB en primer lugar, luego creará un disposiitivo USB arrancable. Entonces, necesitas hacer una copia de seguridad para los datos mas significativos.
Instalación limpia de Windows 7 64 bit
- Inserta la unidad USB en el equipo que desea actualizar.
- luego del paso anterior debemos configurar una prioridad de arranque a la unidad USB vía BIOS, luego reinicia el equipo y pulsa cualquier tecla para arrancar desde la unidad de USB.
- Después de esto espera los archivos de instalación de Windows 7 a cargar.
- Haz clic en Instalar ahora después de configurar las preferencias como el idioma y otras opciones.
- Debes aceptar los términos de licencia y hacer clic en Siguiente.
- luego debemos seleccionar el tipo de instalación Windows 7: elegiremos la Personalizada.
- Seleccionemos en Opciones de Unidad.
- Seguido al paso anterior debemos eliminar la partición del sistema y otras particiones vículadas al sistema, y luego de esto seleccionar el espacio no asignado para instalar el Windows.
- Espera a que Windows 7 64 bits se termine de instalar.
Ahora solo nos falta un segmento para concluir todo el proceso, el cual es el siguiente:
Exportar la copia de seguridad para restaurar los archivos.
Si hay una pérdida de información, puedes restaurar la imagen de copia de seguridad fielmente. Sin embargo, si restauras la imagen de copia de seguridad del sistema, te llevará al Window anterior, por ese motivo vamos a seguir los siguientes pasos:
- Inicia el programa AOMEI Backuppe.
- Selecciona en Inicio y Explorar Imagen
- Selecciona una imagen de copia de seguridad y haz clic en Siguiente.
- Luego de esto selecciona un punto de copia de seguridad y haz clic en Siguiente.
- Selecciona una letra de unidad para la imagen de copia de seguridad que deseas exportar. Luego, puedes observar unas particiones virtuales en el equipo. Estas particiones tienen todos los contenidos de la imagen de copia de seguridad.
- Por ultimo debes navegar a Equipo, luego copiar los archivos desde Partición virtual F: y G: y pegarlos todos a un lugar seguro.
Cuando haya terminado este proceso podemos ya gozar de nuestro sistema operativo de Windows 7 optimizado a 64 bits sin necesidad de formatear el equipo y de esta manera resguardando toda la información que nos interese, ahora ya sabes como hacer este proceso con esta detallada guía, ¡Gracias por leernos! (Ver articulo: Actualizar Drivers Windows 7 64 Bits)



