La versión Starter de windows 7 es conocida por ser la mas básica de esa serie de sistemas operativos, como tal, tiene un buen funcionamiento en computadores actualmente, sin embargo, es bien sabido que Microsoft cesara el soporte a todos ordenadores que posean alguna versión de Windows 7, este incluye a Windows 7 Starter.
No obstante existe una alternativa para actualizar nuestro sistema operativo a la ultima versión de Windows 10, lo cual traerá múltiples mejoras que serán significativas para la experiencia de usar tu equipo, acompañanos en este articulo a descubrir como actualizar tu Windows 7 Starter a Windows 10. (Ver articulo: actualizar windows 7 a offline)

Actualizar Windows 7 Starter a Windows 10.
No se deberían existir problemas de compatibilidad para actualizar de Windows 7 Starter a Windows 10. Básicamente todas las herramientas modernas y actualizadas que funcionen en esta versión lo harán de la misma forma en Windows 10 al compartir ambos sistemas operativos el mismo kernel, y tampoco nos encontraremos con restricciones de memoria, almacenamiento o hardware incompatible que no tuviéramos en Windows 7 Starter.
Ahora bien, es hora de ver los aspectos previos que debemos tener en cuenta para actualizar Nuestro Windows 7 Starter a Windows 10:
Aspectos previos a tener en cuanta para la actualización.
Para iniciar con estos aspectos, debemos tener en cuenta que los problemas de compatibilidad pueden no ser los únicos que tengamos a la hora de actualizar nuestro windows 7 Starter.
- El primer aspecto clave es que el proceso de actualización a la nueva versión de Windows 10 es muy complejo y sensible, un error puede hacer que falle la actualización o bien se reviertan los cambios, o bien quede nuestro sistema totalmente inutilizable y los datos de nuestro duro en peligro de ser borrados.
- Es importante que los medios de actualización sean los proporcionados por el proveedor oficial Microsoft, debido a que si se descargan las herramientas de forma ilegal podríamos poner en riesgo nuestro equipo.
- Es necesario que tengas una espacio de al rededor de 10 GB para que la actualización de realice sin inconvenientes.
https://youtu.be/l7GFatg33vs
Crear una copia de seguridad para resguardar nuestros datos.
Este paso es de vital importancia para evitar que se borren los datos de nuestro sistema, para ello debemos crear una copia de seguridad de la información valiosa para salvaguardarla de ser borradas, si quiere proteger toda la información de tu computador, la mejor opción es que crees una copia de seguridad completa de todos los datos del equipo.
Para efectuar esta acción rápida y eficazmente, les recomendamos el uso de un programa de respaldo gratuito y confiable que nos asista, te recomendaremos usar EaseUS el cual es de fácil instalación. (Ver articulo: Actualizar a windows 7 desde xp)
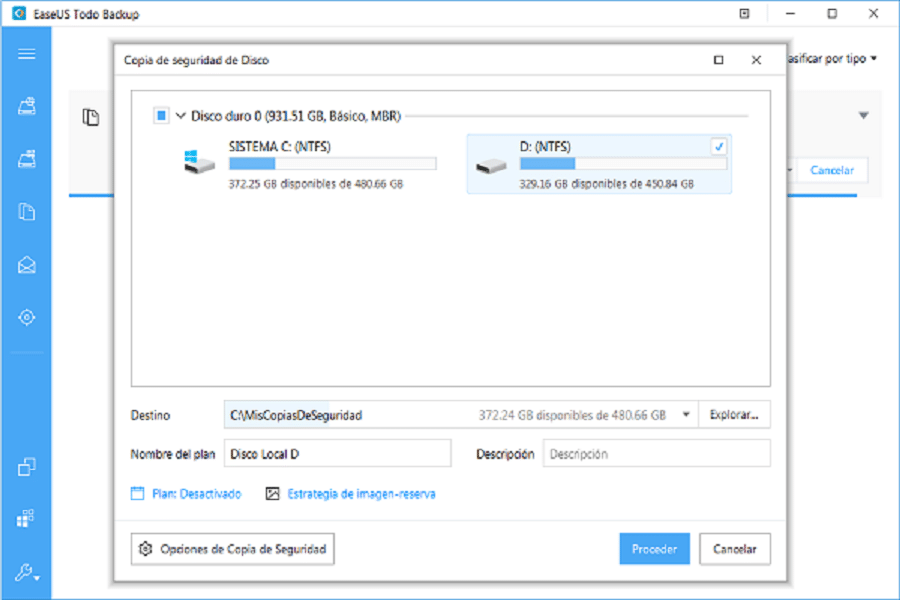
- El primer paso consta de iniciar el programa haciendo clic en Copia de seguridad de disco/partición.
- Luego de esto selecciona los archivos de los que desea realizar una copia de seguridad.
- Despues del paso anterior, debes seleccionar la opción de Destino para buscar la ubicación de almacenamiento de la copia de seguridad, como por ejemplo el disco duro local, disco duro externo, red, etc.
- Finalmente pulsa sobre la opción de Continuar para crear la copia de seguridad del disco y la partición.
Luego que finalice este proceso nuestros archivos estarán resguardados por la copia de seguridad creada previamente, por lo cual ahora procederemos a comenzar la actualización de Windows 7 Starter a Windows 10, sigue estos pasos pata lograrlo:
¿Como actualizar Windows 7 Starter a Windows 10? Paso a paso.
- Lo primero que haremos será descargar el asistente para actualizar a Windows 10, también conocido como Media Creation Tool desde la pagina oficial de Microsoft.
- Luego de que se realice la descarga de esta aplicación la ejecutamos en nuestro equipo con permisos de administrador.
- Es importante saber que la aplicación realizará unos preparativos y unas verificaciones para asegurar la compatibilidad con el proceso de actualización y disminuir al mínimo la posibilidad de que se presenten errores.
- Tras el proceso anterior debemos aceptar los términos de la licencia y realizar otras comprobaciones, entonces podremos ver una nueva ventana emergente donde nos preguntarán si queremos actualizar el equipo directamente desde la aplicación (opción recomendada) o si queremos descargar la ISO para crear un DVD o un USB de instalación.
- Luego de el paso anterior debemos elegir la primera opción y la aplicación se encargará de todo el proceso, es decir, que descargará de manera automática la última versión de Windows 10.
- Después de esto creará un medio temporal de instalación, este se encargará de todas las opciones y de buscar actualizaciones tanto de Windows 7 como de la versión de Windows 10.
- El paso siguiente es aceptar nuevamente los términos de licencia de Windows 10 y dejamos que la herramienta siga haciendo sus verificaciones.
Instalación en nuestro equipo
- A continuación observaremos surgir una nueva ventana con los elementos a los que debemos prestar atención. En este paso vamos a poder comprobar los archivos que queremos que se salven durante el proceso de actualización del Windows 7 Starter.
- Tendremos que elegir el si deseamos que se guarden todos los datos y programas o en cambio solo los datos (desinstalando los programas) o por ultimo si queremos borrar todo e instalar un Windows 10 limpio.
- Si de alguna manera poseemos un tipo de software incompatible, antes de proseguir con el proceso es recomendable desinstalarlo, ya que de no hacerlo puede que tengamos problemas para ejecutar Windows 10 después de actualizarlo.
- En caso de que todo este en orden, podremos visualizar un resumen con el estado de actualización. Aquí observaremos la versión a la que vamos a actualizar concordada a nuestra licencia (en nuestro caso vamos a actualizar de Windows 7 Starter Ultimate a Windows 10)
- Luego de este ultimo paso guardaremos todo lo realizado para luego pulsar sobre el botón «Instalar» y comenzará el proceso de actualización de Windows 7 a Windows 10.
- Este es un proceso puede tardar desde unos minutos hasta algunas horas según el hardware y la información de nuestro ordenador. Además, durante el proceso es vital no usar el equipo debido a que puede generar errores hacerlo, por lo que debemos tener esto en cuenta.
- En la parte final del proceso de instalación el asistente nos ayudara en muchos aspectos, desde instalar hasta configurar Windows 10.
- Para completar el proceso el equipo se reiniciará varias veces configurando los detalles finales, todo este proceso sera completamente automático por lo cual solo debemos esperar hasta que finalice.
Después de este detallado paso a paso ya habremos actualizado Windows 7 Starter a Windows 10. Como podemos apreciar, el proceso es muy simple y, si nuestro sistema está debidamente actualizado y no se han modificado componentes del mismo, también es relativamente seguro. Si hemos elegido mantener los programas y los archivos personales podremos encontrarlos en el mismo sitio donde los teníamos.
Ahora ya sabes como actualizar tu Windows 7 Starter a Windows 10, gracias a esta practica guia podremos usar unos de los sistemas operativos mas confiables y versátiles que existen, sigue leyendo nuestros artículos y ¿Que esperas? ¡Actualizate!

