Windows Vista es un sistema operativo creado por la prestigiosa empresa Microsoft, el cual en su momento era uno de los SO mas confiables en el mercado, sin embargo, ese tiempo pasó hace mucho, usar esta versión actualmente supone una multitud de problemas y riesgos debido a que Windows Vista dejó de recibir soporte por parte de sus desarrolladores desde hace mucho, por lo cual cualquier amenaza externa como virus informáticos y posibles hackeos serán una realidad. Ahora bien, si queremos mantener nuestro equipo actualizado no hay mejor versión de estos sistemas operativos que Windows 10 por lo cual en este articulo te enseñaremos el proceso de actualizar tu viejo Windows Vista al novedoso Windows 10, ¡Acompáñanos¡

Actualizar Windows Vista a Windows 10
Windows Vista, lanzado al mercado en enero de 2007, fue el primero de la empresa Microsoft en ofrecer un soporte total a la arquitectura de los 64 bits, así como el que comenzó a trazar el camino a seguir en cuanto al diseño estético en versiones posteriores de estos sistemas operativos de la compañía.
Después de lo anterior es necesario que tengamos en cuenta unos aspectos previos que debes tener en cuanta para actualizar nuestro Windows vista a Windows 10.
Aspectos previos a tener en cuenta antes de la actualización.
- Si actualizamos Windows vista directamente hacia Windows 10 es muy probable que se den errores en la actualización, debido a que estamos hablando de dos sistemas operativos muy distintos entre si, lo mas recomendable es actualizar a windows 7 y de allí dar el salto a windows 10.
- Es muy importante realizar estos procedimientos bajo los estándares oficiales de microsoft, lo que quiere decir que todas las herramientas que se usen para la actualización deben ser bajo procesos legales, debido a que si lo hacemos por medios ilegales pondríamos en riesgo nuestro equipo.
- Por ultimo, es recomendable que resguardes todos tus archivos por medio de una copia de seguridad, debido a que se realizaran cambios importantes en el equipo, esto evita el riesgo de perder información.
El aspecto siguiente a tratar con detalle es el de como realizar una copia de seguridad.
Crear una copia de seguridad para respaldar tu información.
En este apartado te enseñaremos a crear respaldos los cuales tienen mucha importancia para evitar la pérdida de datos, debemos realizar una copia de seguridad de la información relevante para protegerlos de ser borrados del equipo durante el proceso de actualización, si deseas hacerlo, puedes crear una copia de seguridad de toda la información de tu computador, la mejor opción es que hagas una de todas las funciones y archivos de tu PC.
Para efectuar este proceso fácil y efectivamente, es recomendable usar un programa que crea copias de seguridad, este es completamente gratis y legal el cual nos asistirá en esta tarea, te recomendaremos usar EaseUS el cual es de fácil descarga.
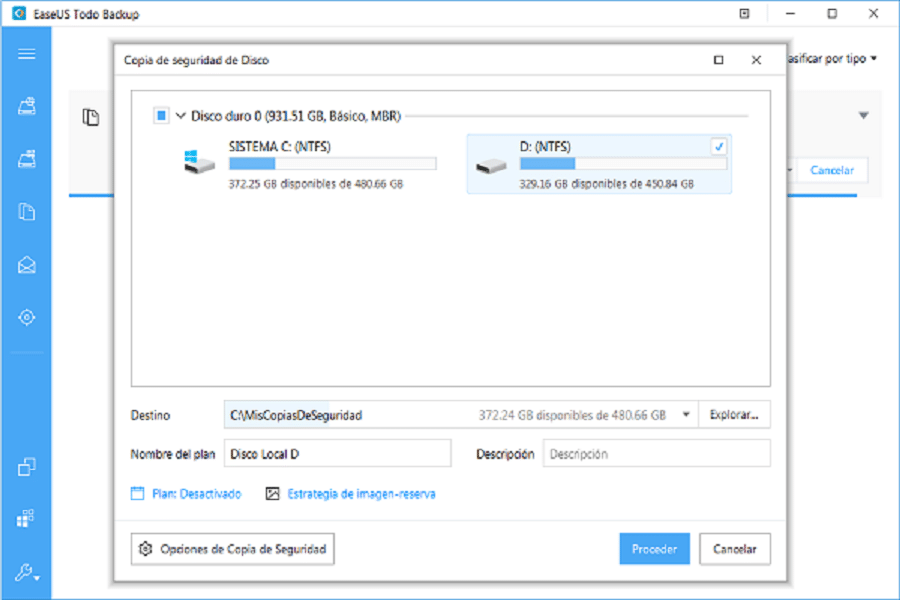
- Iniciamos el proceso ejecutando este programa seleccionado sobre la opción de Copia de seguridad de disco/partición.
- En el paso siguiente tendremos que seleccionar los datos de los cuales quieres realizar una copia de seguridad.
- Luego del ultimo paso, deberás seleccionar sobre la opción de Destino para ubicar donde quieres guardar toda la información de la copia de seguridad, como disco duro local, disco duro externo, red, etc.
- El paso final en este proceso es seleccionar sobre la opción de Continuar para crear la copia de seguridad del disco y la partición.
Después de que realices estos sencillos procedimientos nuestros datos estarán completamente seguros, por lo cual ahora podemos iniciar con el referido proceso de actualización de Windows Vista a Windows 10, sigue estos procedimientos para hacer la actualización sin inconvenientes. (Ver artículo: actualizar windows 7 starter a windows 10)
Primera Fase: Actualizar Windows Vista a Windows 7
- El primer paso en el proceso es, descargar el asesor de actualizaciones de Windows 7. Inicia tu navegador web e ingresa a la pagina oficial de microsoft.
- Luego de esto debes pulsar el botón de “Descargar” una vez hayas ubicado la herramienta de actualización.
- Es importante que Ignores cualquier otra descarga adicional seleccionando el botón de “No, gracias y continuar”.
- Una vez que tengas en tu equipo el archivo llamado “Windows7UpgradeAdvisorSetup”, debes dirigirte a la carpeta donde está ubicado y abrirlo.
- Luego de este paso debes seguir las instrucciones que aparecen en las ventanas emergentes del asesor y avanzar hasta que acabe. Es muy recomendable que conectes, antes de empezar, todos los periféricos que uses con frecuencia.
- A continuación de lo anterior debes seguir las instrucciones que aparecen para poder descargar el instalador de Windows 7 en su versión de 32 o 64 bits, es obligatorio que introduzcas el código de la licencia para que Microsoft valide la actualización de manera satisfactoria.
- Tras la ultima acción se descargará toda la imagen del sistema, debes cópiarla en una unidad de DVD o lo que es mas recomendable una memoria USB para poseerlo activo. Puedes utilizar de igual forma herramientas como Daemon Tools para crear la imagen ISO en un disco virtual y simular que es otro DVD más.
- El paso siguiente consiste en que con el USB o el disco introducido, debes abrir la unidad y seleccionar con un clic en el archivo “Setup.exe”.
- En seguida del ultimo paso en la ventana emergente que sigue debes hacer clic en “Instalar ahora”.
- Luego del paso anterior se abrirá otra ventana emergente que te preguntará por actualizaciones, debes seleccionar sobre la opción “Obtener actualizaciones importantes para la instalación”.
- Después de hacer la anterior acción , debes aceptar las condiciones de uso y la licencia marcando sobre la casilla que corresponda y seleccionar en la opción “Siguiente” y escoge ahora la opción de “Actualizar”.
- Es vital que Dejes que comiencen a copiarse los archivos y seguir todas las instrucciones que se te indiquen. Es usual que el ordenador se reinicie varias veces para poder terminar de aplicar cambios.
Después de seguir estos pasos ya habremos actualizado nuestro sistema operativo a Windows 7 y completado la primera fase de la actualización, por lo cual resta actualizar hasta Windows 10 para completar el proceso, sigue estos pasos para lograrlo.
Segunda fase: Actualizar Windows 7 a Windows 10.
En esta fase del proceso debes seguir los lineamientos para poder alcanzar una actualización efectiva a Windows 10 partiendo desde un principio desde Windows Vista, solo debes realizar lo que te dictamos a continuación
- La primara acción que debemos hacer es realizar la descarga de la herramienta de creación de Windows 10 media nuevamente desde la pagina oficial de Microsoft.
- Después de este procedimiento tenemos que conectar una unidad USB con al menos 4 GB de espacio disponible.
- En el paso que sigue a continuación, después de que hayas podido entrar en la página de descarga de Windows 10 de Microsoft deberás elegir con el clic sobre el botón Descargar herramienta ahora y luego guardar la Media Creation Tool en tu escritorio.
- Luego del ultimo proceso deberás seleccionar con un doble clic en la carpeta de MediaCrationTool.exe. Es recomendable que leas todos los términos de la licencia y elegir sobre la opción Aceptar.
- Luego del paso anterior tendrás que seleccionar la opción Crear el medio de instalación para otro PC. haz clic sobre el botón de Siguiente.
- Es muy recomendable que desmarques la opción «Usar las opciones recomendadas para este equipo» para posteriormente poder elegir tu idioma preferente, edición y la arquitectura, que puede tener dos variables (64 bits o de 32bits). Pulsa sobre la opción Siguiente.
- Luego del ultimo paso en el proceso debes seleccionar la opción de unidad flash USB. haz clic sobre la opción Siguiente.
- Lo siguiente que debes hacer es seleccionar sobre la unidad extraíble de la lista que haya en disponibilidad y haz clic en Siguiente.
- En la fase final del proceso de la realización de medios de instalación, tienes que cerrar la herramienta de creación de medios para poder continuar.
- despues de lo anterior es importante que reinicies tu computador y ejecutar la acción mediante la herramienta de instalación con el siguiente comando( pulsa F2 cuando reinicia > selecciona boot > boot from USB).
- El paso a continuación para finalizar el proceso de instalación de Windows 10 debes seleccionar “Personalizar instalación” y por consiguiente tener que sobrescribir por encima de la versión actual de Windows 7 professional.
- Finalmente debemos tener muy en cuenta de que el sistema operativo te solicitará que introduzcas la clave del producto la cual viene con la licencia.
https://www.youtube.com/watch?v=l7GFatg33vs&t=451s
Después de todo el proceso anterior, partimos desde el Windows vista haciendo dos actualizaciones para poder en concreto llegar a la versión final de Windows 10, esta se registrará de manera automática con los proveedores virtuales de Microsoft y se activara en tu computador de manera inmediata tras todos los lineamientos.
Todo esto quiere decir que estarás utilizando la nueva versión de Windows 10 en tu computador, esto, sin el riesgo de borrar la valiosa información de tu computador y perder datos en todo el proceso. (Ver artículo: actualizar a windows 10 pro desde home)
Ahora ya sabes como llevar tu Windows vista progresivamente hasta la ultima versión de Windows 10, solo debiste seguir los pasos de esta practica guía de informática que te facilitamos, te recomendamos leer todos nuestros artículos para que aprendas a actualizar otros aspectos de tu computador, ¡Gracias por leernos!
