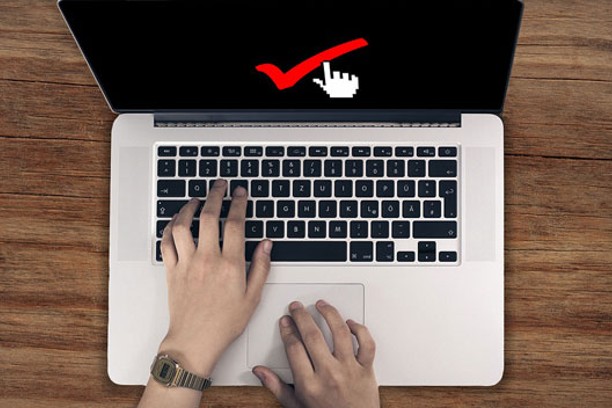Descubre por medio de este articulo de cómo puede actualizar Windows 10 manualmente, aquí te enseñaremos todo sobre cómo se hace, deje de leerlo.
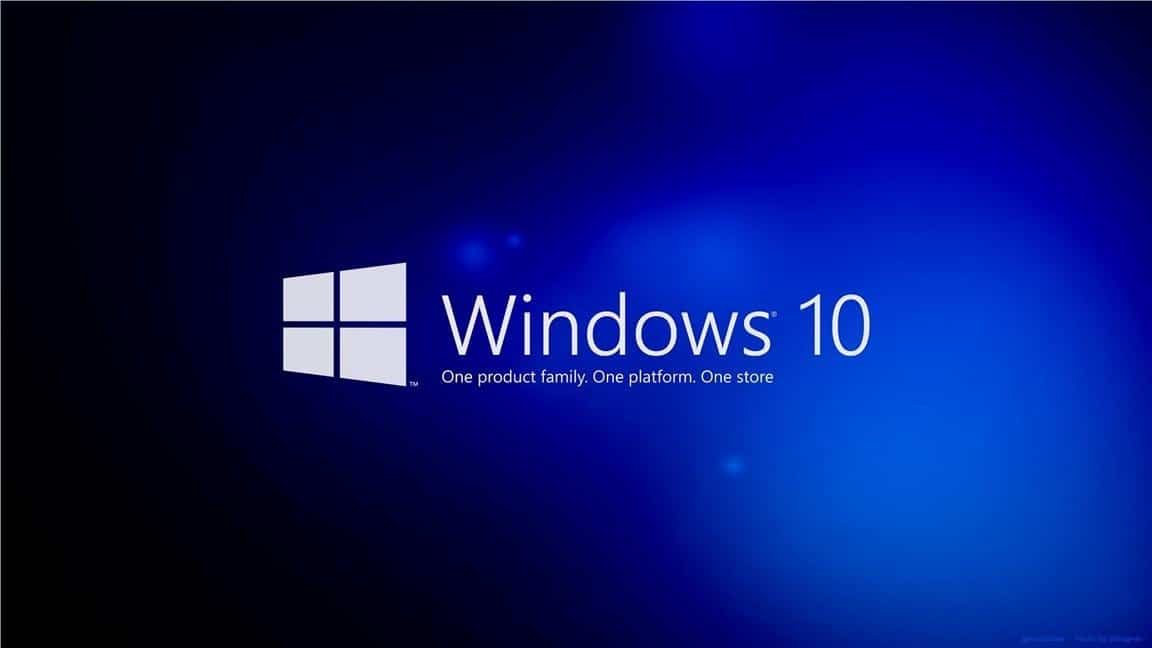
Requisitos para Actualizar un computador a Windows 10 desde cualquier versión anterior de Windows
Para la realización de la actualización de nuestro dispositivo a Windows 10 desde una versión anterior de Windows como lo son Windows 7 u Windows 8.1, debemos cumplir una serie de requerimientos a cumplir para el buen funcionamiento, eficacia y buena calidad de uso para el Windows 10 a instalar para evitar que nuestro Windows 10 a instalar se cual sea la versión que elijamos de Windows 10 funcionen en su totalidad y sin ningún fallo técnico ni causar cualquier problemática en nuestro computador.
https://www.youtube.com/watch?v=l7GFatg33vs
Requisitos a cumplir para la actualización de Windows 10 en nuestro dispositivo
A continuación te hemos de mostrar todos y cada uno de los requisitos a cumplir para poder actualizar tu Windows actual a cualquiera de las versiones que posee Windows 10 hasta el momento, cabe destacar que cada requerimiento debe ser cumplido a su totalidad para el mejor rendimiento y uso de nuestro computador con el Windows antes mencionado a instalar.
Los requisitos a tomar en cuenta y cumplir son los siguientes:
- Un procesador de 2 GHZ o superior, además de ser compatible con los controladores PAE, NX y SSE2.
Nota: Los Controladores PAE, NX y SSE2 son características especiales dentro algunos procesadores, los cuales cumplen con parámetros exigidos por Windows para poder acceder a mejores tarea, aplicaciones, y permitirle así al sistema operativo este en nuestro dispositivo trabajar de manera eficiente y veloz además de poder realizar varias tareas sin ralentizar el computador.
- Lo recomendable es poseer una Memoria RAM de 4 Gigabytes, pero la Memoria RAM para Windows 10 como requisito básico es una 2 Gigabytes como mínimo para el buen funcionamiento del sistema operativo Windows 10 en nuestro computador.
- Debemos poseer con una tarjeta de video DirectX 9 compatible con controladores WDDM 1.0 o superior para poder llevar a cabo cada una de las animaciones de Windows 10 sin fallo alguno.
- Nuestro computador es recomendable que posea una resolución de pantalla de 1366 x 768 pixeles o superior para el mejor disfrute de Windows 10 en sus 12 versiones existentes.
- como requerimiento primordial para la actualización aparte de los requisitos básicos antes mencionados, debemos de poseer una cuenta Windows o Microsoft ( dicha cuenta es mas y nada menos que un correo electrónico Hotmail o Outlook que poseamos).
Ya en conocimiento de los requisitos antes mencionados procedamos a ahora a verificar los mismo en nuestro computador y que estemos en cumplimiento de cada uno de ellos para realizar la actualización de nuestro Windows ya sea Windows 7, 8 u 8.1 en cualquiera de sus versiones a Windows 10 uno de los sistemas operativos con mejor calidad, seguridad y eficacia, indiferente de la versión que elijamos instalar todas y cada una de las 12 versiones de Windows 10 nos han de brindar excelentes cualidades que las otras versiones de Windows anteriores no han de poseer.
Verificación del cumplimiento de los requisitos necesarios para actualizar nuestro Windows a Windows 10 a cualquiera de sus versiones existentes
En conocimiento pleno y total de los requisitos a cumplir para la actualización de nuestro dispositivo con una versión de Windows y llevarlo a un Windows 10 en cualquiera de sus 12 versiones existentes, debemos cumplir con los requisitos mencionados en la sección anterior y deben de cumplirse cabalmente y sin excepción para que nuestro computador no le surtan fallos técnico en el después de la actualización del mismo.
Pasos para realizar la verificación del cumplimiento de los requerimientos en nuestro computador
Primero que nada le recomendamos seguir todo paso a paso, con atención absoluta como también tomar en cuenta cada requisito sin excepción al momento de la verificación, cada paso es importante y es mejor no saltarse ninguno para no perderse en el proceso y realizar lo de manera eficaz, rápida y sencilla.
Los paso a seguir para la verificación son:
- Como primer paso debemos abrir el menú de inicio de nuestro Windows.
- Ahora hemos de seleccionar «Equipo» o «Mi Equipo» (el nombre de la opción a seleccionar dependerá de la versión del sistema operativo Windows que poseemos).
- A continuación se a de aparecer una ventana de «Equipo» o «Mi Equipo» en la cual nos muestra nuestro Disco Duro o Disco C, la unidad DVD-ROM de nuestro computador entre otras aplicaciones u puertos que se puedan ver o usar en dicha pantalla.
- Después proseguimos a dar clic derecho en un espacio en blanco de la ventana sin seleccionar nada que en ella este.
- Así mismo se a de mostrar una persiana con una serie de opciones, de las cuales debemos dar clic izquierdo en la opción «Propiedades».
- Por ultimo aparecerá una ventana en la cual se muestra toda la información de nuestro dispositivo como también todo lo relacionado con nuestro sistema operativo actual como ademas si poseemos un Service Pack activo dentro de el, en dicha ventana procedemos a realizar una verificación exhaustiva de nuestro dispositivo para ver si cumplimos con los requisitos antes mencionados en la sección anterior.
Ya en conocimiento y cumplimiento de los requerimientos para poder realizar la actualización de nuestro dispositivo con un Windows 7, 8 u 8.1, estamos ya listos para realizar la misma y así poder disfrutar de un sistema operativo Windows 10 con todas y cada una de sus características y actualizaciones.
Si es de su interés obtener mas información de Windows y aplicarlas en su computador de forma sencilla y rápida le recomendamos ver nuestro articulo: Actualizar Windows 7 a Windows 10 64 Bit.
Modalidades de actualización a Windows 10 de manera manual
Antes de comenzar con el proceso de actualización no esta de mas mencionar que Windows 10 posee 2 modalidades de instalación de su sistema operativo, ambas modalidades pueden ser catalogadas como modalidades de instalación manual, pero teniendo más relevancia como modalidad manual la forma tradicional de actualización de Windows que consta del uso de un dispositivo de almacenamiento externo para dicha tarea, cumpliendo una serie de pasos para llevar a cabo dicha actualización, a continuación te mostraremos ambas modalidades de instalación pero siempre tomando mucha relevancia en el método de instalación tradicional, hemos de recordar que para la realización de cada uno de los pasos debemos tener mucha paciencia y dedicación para realizar cada uno sin error alguno.
Modalidad 1: Forma tradicional de instalación, modalidad manual por excelencia de Windows
Listos ya para comenzar el procedimiento de instalación de la actualización de nuestro nuevo Windows 10 en nuestro dispositivo, siempre hay que destacar que la modalidad presente a realizar en esta sección es la mas realizada por los usuarios y en la cual podremos evitar perdidas de información como también no perder nuestras aplicaciones instaladas en nuestro dispositivo por procesos realizados en nuestro computador durante la actualización.
Los pasos a seguir para realizar la actualización bajo esta modalidad son:
- Para comenzar debemos realizar una copia de seguridad de la información que contiene nuestro computador, para así evitar perdida de los mismo como además tener mas seguridad para realizar la actualización.
- A continuación procedemos con ingresar en la unidad DVD-ROM de nuestro computador el CD con el instalador del Windows 10 que deseemos instalar o en su defecto el Pendrive de instalación en el puerto USB de nuestro computador.
- Dependiendo de la versión de Windows que poseamos al momento ingresamos a «Equipo» o «Mi Equipo», el nombre de donde hemos de dirigirnos a de variar según sea la versión de Windows actual que este en el computador.
- Luego de hacer el paso anterior, proseguimos a abrir el dispositivo de almacenamiento externo a utilizar para la instalación de la actualización de nuestro Windows a Windows 10.
- Ya realizado el acceso al dispositivo de almacenamiento externo, procedemos a darle inicio al Setup de Instalación de Windows 10. Cada Setup es igual lo que cambia es la versión de Windows 10 que el contenga.
- Así mismo a de aparecer un recuadro con el logotipo de Windows con la frase «Preparando» en conjunto de un porcentaje de carga que se ira acumulando al mismo tiempo que se vaya preparando la actualización.
- Después a de aparecer una ventana nueva con la información para la obtención de actualizaciones, controladores y otras características adicionales además de 2 opciones de las cuales hemos de elegir una de ellas.
- La opción a elegir y dar le clic es la opción «Descargar actualizaciones, controladores y características adicionales (Recomendable)» y también damos clic en siguiente para continuar con la actualización.
- Ahora el instalador realizara una preparación además de una comprobación de que nuestro computador y la actualización, estén ambos en cumplimiento de los parámetros exigidos para la instalación del Windows 10 que estemos instalando en el momento.
- A continuación el instalador proseguirá a mostrarnos una nueva ventana que en ella contiene el contrato de «Términos de Licencia y de Avisos Aplicables» que debemos leer atentamente y aceptar, para culminar este paso damos clic en siguiente para continuar la instalación.
- Después nos a de preguntar con 3 opciones, «Conservar Archivos Personales y Aplicaciones en el Computador», «Conservar Solamente los Archivos Personales» y la opción «Nada», entre las opciones anteriormente mencionadas eligiéremos la opción «Conservar Archivos Personales y Aplicaciones en el Computador» y damos clic en siguiente.
- A continuación el instalador nos mostrara un mensaje que ya nuestro Windows 10 a instalar ya se encuentra listo para realizar dicho proceso, y para continuar con la actualización procedemos a dar clic en instalar.
- Luego Windows a de realizar una serie de procesos de reinicio para la aplicación de la instalación del Windows 10 que estemos instalando y en la pantalla de nuestro computador nos mostrara un porcentaje el cual llevara el conteo de el proseguir de la actualización, la misma a de realizar varios procesos de reinicio del sistema por lo cual a nuestros lectores le recomendamos tener calma y paciencia.
- Para culminar la actualización de nuestro Windows 10 que deseamos instalar, al momento de la culminación de la aplicación de la instalación de las actualizaciones por medio de los procesos de reinicio de sistema anteriormente mencionados, nuestro Windows 10 nuevo instalado recientemente iniciara sesión como normalmente lo hace y procedemos a activar además de verificar que el Windows 10 que instalamos se haya cargado al sistema de forma efectiva.
Listo ya todos los pasos anteriormente mencionados, ya podremos disfrutar de un Windows 10 en cualquiera de las 12 versiones de Windows 10 que hayamos elegido para instalar en nuestro computador, en conjunto con todas sus cualidades y características especiales que solo ese tipo de Windows posee.
A continuación le hemos de mostrar la otra modalidad de instalación disponible para Windows 10 en cualquiera de sus 12 versiones.
Modalidad 2: Meto actual de instalación por medio del asistente de actualizaciones de Windows
En esta sección le mostraremos la modalidad de instalación con el uso del asistente de actualizaciones de Windows, el cual podemos descargar desde la Sitio Web de Microsft, el procedimiento no varia mucho del realizado anteriormente, cabe destacar que este procedimiento resalta mas la importancia de poseer una cuenta Microsoft o Windows activa para la instalación de la actualización de nuestro nuevo Windows 10 a instalar.
Los pasos a cumplir para la instalación de la actualización son los siguientes:
- Primero descargamos el Asistente o Herramienta de Instalación de Windows 10 por el Sitio Web de Windows.
- Luego de descargado procedemos a ejecutarlo en nuestro computador.
- Después de Ejecutado el Asistente o Herramienta de Instalación de Windows 10 aparecerá un recuadro en tiempo breve el cual contiene el logotipo de Windows y la frase «Windows».
- A continuación aparecerá una nueva ventana en la cual el asistente de instalación mostrara un mensaje el cual dice «Realizando Algunos Preparativos» el cual durara un par de minutos en cargar.
- Ahora se a de actualizar la ventana y mostrara el Contrato de «Términos de Licencia y Avisos Aplicables», que debemos leer y aceptar.
- A continuación nos preguntara que deseamos hacer en conjunto de 2 opciones a la cual debemos elegir la opción «Actualizar este Equipo Ahora» y damos clic en siguiente.
- A continuación el instalador de la herramienta de actualización de Windows, nos preguntara que deseamos que permanezca en nuestro sistema en una serie de opciones entre las cuales tienen la finalidad de que permanezca ya sea nuestra información personal en conjunto de nuestras aplicaciones, solamente nuestra información personal o que no permanezca nada en el sistema y todo se instala desde 0, por lo tanto nosotros hemos de elegir la opción que mencionamos en primera instancia ya que es la mas recomendada.
- Después a de aparecer una ventana en la que nos informara la herramienta de instalación de Windows que ya podemos proceder a realizar la culminación del proceso de actualización y así comenzar los procesos de reinicio del sistema para que la aplicación de la misma se hagan permanentes.
- Así mismo han de empezar los procesos de reinicio para aplicación permanente de las actualizaciones por lo tanto volvemos a mencionar que le recomendamos tener paciencia y calma con el proceso de reinicio.
- Ya para finalizar Windows realiza su proceso de inicio de sesión como lo es de costumbre y solo quedaría verificar e activar nuestro Windows 10 nuevo se haya instalado de forma efectiva.
Ahora ya puede gozar de un sistema Windows 10 en su computador con todas las aplicaciones, cualidades, virtudes y servicios que solo el puede brindar, siendo el uno de los sistemas operativos más seguros y más actuales con los que cuenta Microsoft para todos sus usuarios además usted ya cuenta con el conocimiento de la instalación del mismo de sus ambas modalidades las cuales son sencillas. rápidas y fácil entendimiento.
Si desea saber mas sobre Windows y sus otras versiones le recomendamos ver nuestro articulo: Actualizar Windows 7 a Service Pack 2.